Câu hỏi thường gặp
Cách đổi tên Google Meet và một số thao tác cơ bản khác
Đổi tên Google Meet giúp giáo viên dễ dàng nhận diện học sinh hơn. Hãy để chúng tôi giới thiệu đến bạn cách đổi tên Google Meet nhanh chóng và dễ dàng nhất. Trong thời điểm COVID tiến triển phức tạp như hiện nay, thay vì đến trường để tham gia các lớp học, Bộ Giáo dục đã ra những hướng dẫn kịp thời. Qua đó, học sinh, sinh viên sẽ học trực tuyến tại nhà để đảm bảo sức khỏe.
Tuy nhiên, các em học sinh tiểu học không có email riêng và sử dụng email của bố mẹ để học. Điều này vô hình tạo ra khó khăn cho giáo viên trong quá trình giảng dạy. Đổi tên Google Meet sẽ không tốn quá nhiều thời gian của bạn, nhưng sẽ tạo ra một thuận tiện lớn trong quá trình con học online.
Google Meet là gì?
Google Meet là một trong những ứng dụng được tạo ra bởi nhà phát hành ứng dụng hàng đầu thế giới – Google. Thông qua Google Meet, bạn có thể tạo ra các cuộc họp trực tuyến với quy mô từ vài người đến 100 người.
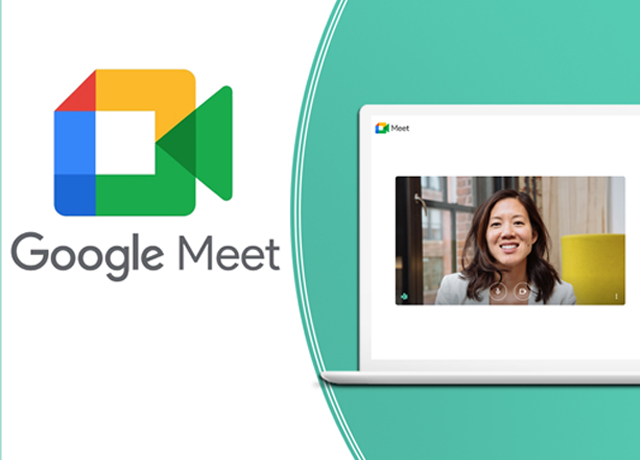
Để sử dụng được các chức năng của Google Meet, bạn cần một địa chỉ email. Và theo đó, tên hiển thị trên Google Meet sẽ mặc định là tên email của bạn. Do vậy, bạn cần đổi tên Google Meet thành tên của con mình để giáo viên thuận tiện hơn trong quá trình điểm danh và gọi phát biểu.
Ưu điểm của Google Meet so với các nền tảng khác
1. Tổ chức lớp học online hoàn toàn miễn phí
Trên Google Meet, bạn có thể tạo ra không giới hạn các lớp học miễn phí lên đến 100 người. Bên cạnh chức năng quay hình, quay phim cơ bản, Google Meet còn có sẵn khung trò chuyện giúp bạn trao đổi thuận tiện hơn.
2. Tương thích với mọi thiết bị
Google Meet chạy mượt mà trên tất cả thiết bị từ bình dân đến cao cấp, từ đời cũ đến đời mới. Người sử dụng PC vào laptop có thể dễ dàng truy cập Google Meet thông qua trình duyệt web. Nếu sử dụng điện thoại thông minh và máy tính bảng, bạn chỉ cần truy cập cửa hàng ứng dụng và tải về Google Meet.
3. Tính bảo mật cao
Người tạo ra cuộc họp có thể dễ dàng điều chỉnh quyền bảo mật của cuộc họp. Theo đó, bạn có quyền kiểm soát người tham gia cuộc họp, quản lý quyền tương tác của họ trong cuộc họp và có thể mời họ ra khỏi cuộc họp nếu mong muốn.
Cách đổi tên Google Meet
Trong các hướng dẫn sử dụng Google Meet, bạn có thể dễ dàng tìm thấy cách đổi tên hiển thị của người tham gia cuộc họp. Lưu ý, cách thức đổi tên trên máy tính, thiết bị Android và thiết bị IOS là khác nhau.
1. Cách đổi tên Google Meet trên trình duyệt web
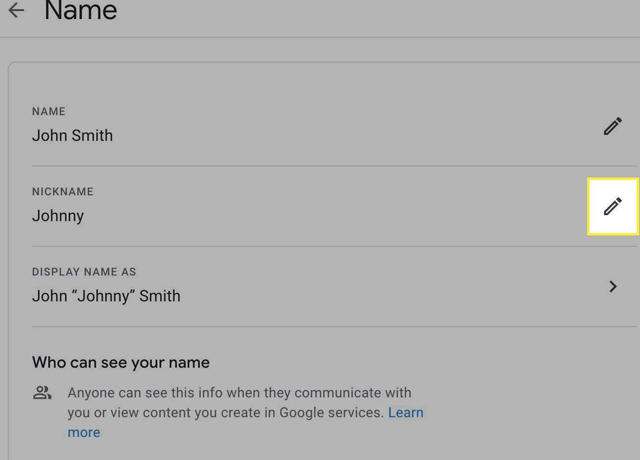
-
Thực hiện đăng nhập tài khoản Google hoặc Gmail của bạn.
-
Chọn Tài khoản => Thông tin cá nhân => Tên.
-
Sau đó tiến hành nhập họ và tên vào ô tương ứng.
-
Thực hiện nhấn “Lưu” để hoàn thiện quá trình đổi tên.
2. Cách đổi tên Google Meet trên điện thoại android
Hiện nay, điện thoại di động là công cụ học online phổ biến nhất. Cách đổi tên Google Meet trên thiết bị điện thoại tương đối khác biệt với máy tính. Các bước thực hiện:
-
Mở Cài đặt của thiết bị.
-
Lướt tìm mục Google.
-
Chọn mục “Quản lý tài khoản Google của bạn”.
-
Tiếp tục chọn mục Thông tin cá nhân.
-
Chọn phần Tên.
-
Sau đó nhập tên và họ mà bạn muốn hiển thị trong Google Meet.
-
Chọn lưu thông tin để hoàn tất thao tác.
.jpg)
3. Cách đổi tên Google Meet cho thiết bị IOS
Khác với thiết bị android, người sử dụng iPhone không thể thực hiện đổi tên trong ứng dụng cài đặt. Để đổi tên, bạn cần truy cập ứng dụng Gmail. Nếu chưa có ứng dụng Gmail, bạn cần thực hiện cài đặt ứng dụng về máy trước khi thực hiện các bước đổi tên sau đây:
-
Mở ứng dụng Gmail.
-
Chọn biểu tượng Menu 3 vạch phía trên, bên trái.
-
Lướt thanh Menu và chọn mục Cài đặt.
-
Tiếp tục chọn mục Tên tài khoản Google của bạn.
-
Nhấn vào Quản lý Tài khoản Google của bạn.
-
Chọn mục Thông tin cá nhân.
-
Thay đổi tên tài khoản thành tên mong muốn.
-
Chọn Lưu để lưu tên tài khoản.
Hướng dẫn sử dụng Google Meeting cơ bản
Hãy tham khảo các hướng dẫn sử dụng Google Meeting sau đây để quá trình tham gia hội họp và học online diễn ra suôn sẻ nhất có thể:
-
Để sử dụng Google Meet, đầu tiên, bạn cần có sẵn tài khoản Google hoặc Gmail.
-
Để bắt đầu một cuộc họp mới, bạn tiến hành tạo cuộc họp. Người tạo ra cuộc họp có quyền thiết lập các quy tắc của cuộc họp, giới hạn quyền của thành viên tham gia cuộc họp.
-
Một tài khoản Google thông thường sẽ tạo được cuộc họp với tối đa 100 người tham gia. Tài khoản unlimited có thể tạo cuộc họp với sức chứa tối đa lên tới 150 người.
-
Để tham gia cuộc họp trên Google Meet, người sử dụng thiết bị điện thoại cần tải về ứng dụng Google Meet.
-
Đối với máy tính, Google Meet hoạt động trơn tru nhất trên trình duyệt Google Chrome.
-
Học tập trên Google Meet trở nên tuyệt vời hơn khi bạn tích hợp các công cụ G-suite khác. Tiêu biểu là khi kết nối với công cụ Google Calendar, Google sẽ gửi thông báo cho bạn khi có lớp học, giúp bạn không bỏ lỡ lớp học nào.
Hướng dẫn sử dụng Google Meet cho tài khoản giáo dục
Người sử dụng tài khoản giáo dục với đuôi edu.vn hoặc tài khoản Google unlimited sẽ được hỗ trợ đặc quyền ghi hình và giơ tay phát biểu. Việc ghi lại các khóa học giúp bạn thuận tiện hơn trong việc ôn tập.
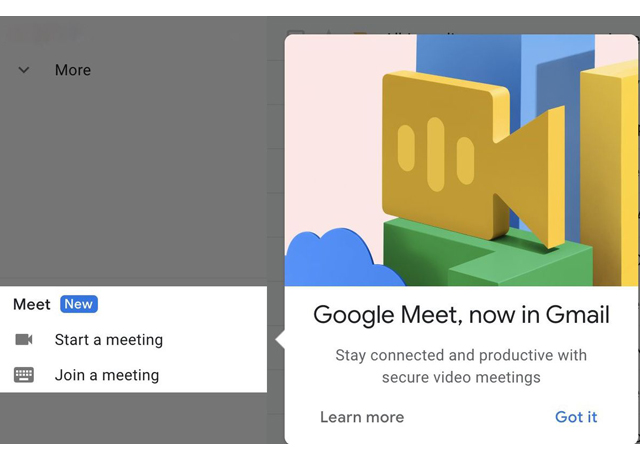
Hiện nay, học sinh tiểu học và trung học các cấp chủ yếu tham gia các lớp học online qua Google Meet bằng tài khoản thông thường với đuôi @gmail.com. Tuy rằng, bạn không được hỗ trợ tính năng ghi hình tự động trong Google Meet nhưng bạn có thể sử dụng các công cụ hỗ trợ quay phim màn hình như Nimbus screenshot & screen video recorder để quay hình lại những kiến thức mà thầy cô giảng dạy trên lớp.
Hướng dẫn sử dụng Google Meet hiệu quả nhất
Ngoài đổi tên Google Meet để tạo sự thuận tiện trong việc tương tác với giáo viên, bạn cũng nên lưu ý thêm một số vấn đề để buổi học online diễn ra trơn tru và hiệu quả nhất:
1. Lưu ý hiện tượng vọng âm
Nếu có hai thiết bị ở gần nhau cùng tham gia một cuộc họp Google Meet, cùng mở loa và micro thì rất dễ xảy ra hiện tượng vọng âm. Do đó, nếu 2 học sinh ở gần nhau, chỉ nên sử dụng 1 thiết bị để học. Nếu sử dụng hai thiết bị, nên chủ động tắt micro ở cả 2 thiết bị trên để tránh hiện tượng vọng âm.
Để không gây ra tiếng ồn khó chịu trong lúc thầy cô đang giảng bài, bạn nên chủ động tắt micro, và chỉ mở lên khi được thầy cô mời phát biểu ý kiến.
2. Bạn cần kết nối internet mạnh để học trực tuyến hiệu quả
Số lượng người tham gia một lớp học trực tuyến thường dao động từ 30-80. Do đó, để không bị giật, lag trong quá trình học, bạn cần một kết nội mạng tốt. Hãy chọn nơi có kết nối internet trong nhà để tiến hành học trực tuyến. Nếu bạn truy cập mạng thông qua sim 4G, nên chọn gói cước có tốc độ cao và dung lượng dồi dào. Một lớp học trực tuyến kéo dài 2 giờ đồng hồ sẽ tiêu tốn từ 500 – 800 Mb dung lượng truy cập mạng.
3. Hãy chọn một nơi yên tĩnh để học
Đừng để những tiếng ồn xung quanh bạn xao nhãng. Hãy lựa chọn những nơi yên tĩnh, ít người qua lại để học. Trong trường hợp, không gian học tập của bạn quá ồn ào, hãy chủ động một đôi tai nghe chống ồn để có thể tiếp thu hiệu quả hơn những lời giảng dạy của giáo viên/giảng viên.
Tổng kết
Trên đây là cách đổi tên Google Meet cho các thiết bị điện tử. Đồng thời, chúng tôi cũng mang đến các hướng dẫn sử dụng Google Meeting để những giờ học của bạn trở nên thú vị và hiệu quả hơn. Tuy rằng, học online không thể mang lại cho học sinh, sinh viên niềm vui đến trường. Nhưng cũng phần nào cung cấp đến các em những kiến thức cần thiết.







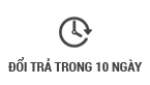






 30 Kha Vạn Cân, Hiệp Bình Chánh, Thủ Đức, Hồ Chí Minh.
30 Kha Vạn Cân, Hiệp Bình Chánh, Thủ Đức, Hồ Chí Minh. 0899 189 499
0899 189 499 vppanlocviet@gmail.com
vppanlocviet@gmail.com https://www.anlocviet.vn/
https://www.anlocviet.vn/