Câu hỏi thường gặp
Hướng dẫn cách sử dụng Zoom cực đơn giản cùng các mẹo hay ho
Zoom là một trong những nền tảng cực kì tiện lợi đáp ứng được nhu cầu họp mặt, học hành, bàn công việc trực tuyến,… Cách sử dụng Zoom cũng không hề phức tạp. Đặc biệt là vài tháng trở lại đây thì do ảnh hưởng của dịch bệnh mà nền tảng Zoom lại dường như trở nên đắc lực hơn rất nhiều.
Tuy nhiên, cũng khó tránh khỏi những bỡ ngỡ về giao diện hay ngôn ngữ tiếng Anh, tiếng Việt tùy máy đôi chỗ khác nhau mà nhiều đối tượng người dùng trước giờ chưa trải nghiệm thì thấy khó khăn và loay hoay trong quá trình thao tác. Vậy thì trong bài chia sẻ này, chúng tôi sẽ giải đáp tường tận cách sử dụng Zoom cho máy tính và tương tự điện thoại cùng những điểm lưu ý hay ho. Đừng đọc lướt mà hãy từ từ khám phá để nhớ lâu bạn nhé. Bắt đầu thôi nào.
1. Cách sử dụng Zoom trên máy tính và tương tự với điện thoại thông minh
Đầu tiên, thay vì dùng trực tuyến thì bạn nên ưu tiên tải phần mềm Zoom về máy tính để có trải nghiệm mượt mà hơn nhé hiện nay Zoom đều có trên cả hai hệ điều hành IOS và Android cũng rất tiện lợi và nhanh chóng cài đặt với dung lượng chiếm không đáng kể.
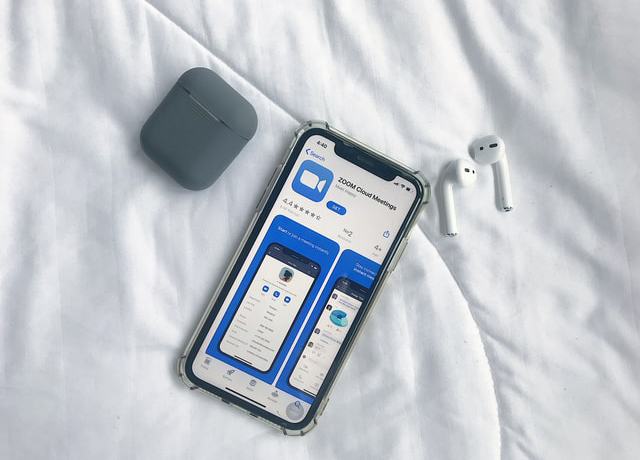
Sau khi tải về thì cách sử dụng Zoom thế nào đây nhỉ? Bạn đừng vội, nếu là lần đầu tiên sử dụng thì bạn cần đăng ký tài khoản và đăng nhập trước. Ở bước này, bạn quan sát trên giao diện màn hình có chữ “Join in” thì click chuột vào đó, bạn điền thông tin email và mật khẩu email để đăng ký. Nếu như bạn quên mật khẩu email thì cũng đừng hoảng, tạm thời bạn có thể nhìn bên phía tay phải có 3 lựa chọn đăng nhập nhanh: qua SSO, Google hoặc qua Facebook, ưu tiên Google để liên kết trực tiếp vào phòng họp Zoom bạn nhé.
Sau khi đã đăng nhập thành công thì để ý trên thanh công cụ có nút home, bạn chọn vào đó và ngay bên tay trái của màn hình máy tính có bốn ô lệnh cho bạn lựa chọn gồm có: New Meeting, Join, Schedule, Share Screen và chức năng của chúng lần lượt là: Khi bạn muốn tạo một phòng trực tuyến khác thì chọn New Meeting, muốn tham gia vào một phòng họp do người khác mở hay nói ngắn gọn là để vào phòng họp, Schedule thì như cái tên của nó đã nói lên tất cả, dùng để kiểm soát, quản lí thời gian các buổi họp.
Cuối cùng là một ô lệnh rất hay “Share Screen” là chia sẻ màn hình, không phải chỉ có mỗi người tạo phòng họp mới dùng được chức năng này mà bất kể ai tham gia đều có thể. Tuy nhiên có một lưu ý nho nhỏ là nếu chính bạn lại muốn đổi tên của người tham gia thì bạn cần phải là người chủ trì cuộc họp (người tạo phòng) đó nhé.
2. Các tính năng trên Zoom và một số giải đáp liên quan
Dưới đây là một số cách sử dụng Zoom sao cho triệt để hiệu quả cho bạn:
Trước hết là cách để đổi tên Zoom (tên của người tham gia là bạn). Vô cùng đơn giản thôi, bạn hãy nhìn phần giao diện ngang dưới màn hình có ô “người tham gia”, bạn nhấp vào và chọn khác để đổi tên cho mình nhé. Nhớ là sau khi nhập tên đã thay đổi rồi thì hãy chọn một lần nữa lệnh đổi tên trên màn hình nhé.
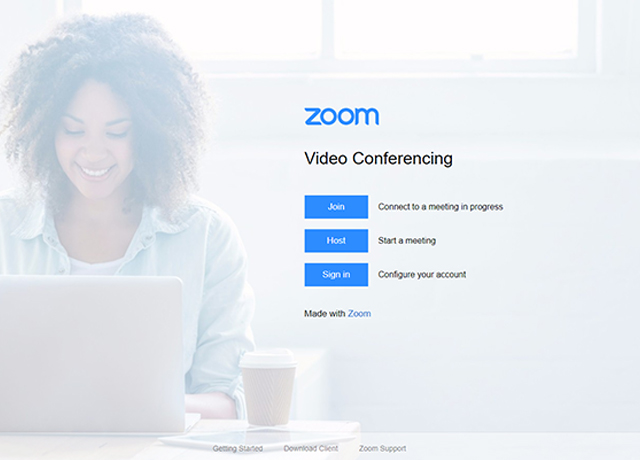
Tiếp theo là một số những thao tác phục vụ xuyên suốt buổi học, buổi họp, cách sử dụng Zoom cũng chỉ xoay quanh nhiều những thao tác này mà thôi nên bạn lưu ý nhé. Cụ thể như sau:
• Phòng họp Zoom cho phép mỗi người có thể mở camera và mic khi muốn có ý kiến hay trao đổi thảo luận được thuận tiện và sinh động. Thế nhưng, cũng là để đảm bảo chất lượng buổi họp thì các thành viên tham gia cần tắt mở mic đúng lúc để tránh trường hợp quên tắt mic và để tạp âm lọt vào sẽ gây khó chịu và phiền hà cho tất cả mọi người trong phòng họp.
• Thứ hai là chức năng giơ tay (raise hand): Khuyến khích sử dụng chức năng này trước khi phát biểu để người đang nói có thể điều chỉnh câu chuyện, không quá đột ngột và cũng rất lịch sự nữa.
• Thay đổi nền (background) cũng là một trong những tính năng khá thú vị, bạn biết không trong một số trường hợp cần mở camera thì chúng ta sẽ hay có xu hướng ngại ngùng vì nhiều lý do như thiếu sáng, chưa dọn chỗ ngồi, nhiều người qua lại,… Thì tính năng này sẽ giúp bạn xóa tan nỗi lo đấy và tự tin học tập, làm việc hơn đấy, bạn chỉ cần vào cái đặt (setting) và chọn virtual choose background, sau đó quan sát các gợi ý nền và chọn nhấn vào đó thì đã set background hoàn hảo rồi đấy.
Bật mí thêm cho bạn là background này bao quanh bạn khá nhạy nên bạn cũng không phải lo khi cử động qua lại sẽ bị mất background đâu nhé, hãy ghi chú lại ngay tính năng này để khi cần dùng ngay thôi nào.
• Cuối cùng là tính năng ghi lại cuộc họp, nếu không biết tính năng này thì còn gì là học cách sử dụng Zoom tối ưu nữa bạn nhỉ. Đây sẽ là vũ khí đắc lực cho bạn giúp bạn không còn phải lo có quá nhiều thứ diễn ra và online thì bất tiện, trình chiếu slide thuyết trình thì chưa kịp lưu lại. Vậy thì bạn chỉ cần vào mục cài đặt (setting) và chọn recording là đã bắt đầu ghi lại được, không hề phức tạp đúng không nào?
3. Trường hợp không tải được ứng dụng Zoom thì có cách sử dụng Zoom nào khác không?
Như đã đề cập ở mục 1, thì ưu tiên dùng app Zoom sẽ mượt hơn, tuy nhiên nếu các em nhỏ hay những bạn nào thiết bị bộ nhớ không đủ để hỗ trợ thì có thể trực tiếp dùng trên web browse. Bạn có thể tra từ khóa Zoom, phòng Zoom hay sign in zoom trên google cũng không vấn đề. Giao diện hiển thị cũng giống như trên máy tính vậy và bạn làm tương tự như trên (mục 1 hướng dẫn cách sử dụng Zoom)
.jpg)
4. Cách sử dụng Zoom và lấy link để mời người khác
Mặc dù phía trên đã có hướng dẫn nhưng bây giờ cụ thể và lưu ý từng trường hợp cho bạn. Nếu là người giáo viên, sếp, leader nhóm và tính chất không cần quá trang trọng, bạn có thể gửi trực tiếp link qua các group chat zalo, messenger,… Tuy nhiên nếu là gửi cho khách hàng, sếp, mang tính trang trọng trong cuộc họp hoặc là đại diện cho Câu lạc bộ gửi cho người tham gia link Zoom thì ưu tiên gửi qua mail bạn nhé. Cách gửi cụ thể như sau:
Bước 1: Bạn click vào ô người tham gia hay chính là ô Participants trên thanh điều khiển cuộc họp ở phía dưới màn hình, chúng dễ nhìn thấy nên bạn sẽ quen ngay thôi.
Bước 2: Bạn nhấp vào ô Invite ở phía dưới của thanh người tham gia sau đó lựa chọn các hình thức gửi lời mời vào phòng họp Zoom. Cụ thể là gửi qua email, invite by contacts, cuối cùng là trực tiếp gửi link Zoom này cho đối tượng bạn muốn họ tham gia.
Riêng đối với cách gửi qua email thì bạn chọn lệnh cho phù hợp: Nếu là ô: Default Email thì có nghĩa là với email liên kết mặc định trên thiết bị của bạn sẽ gửi lời mời đến đối phương. Còn nếu là Gmail thì sẽ là mời người khác bằng cách sử dụng trang web Gmail, sẽ có lời nhắc đăng nhập gửi đến bạ và bước cuối cùng là bạn thêm tên của bên nhận, nhấn gửi là hoàn tất.

Chúng tôi mong rằng bài chia sẻ hướng dẫn cách sử dụng Zoom trên đây có thể thật hữu ích cho bạn, chúc bạn học tập, làm việc thật thành công, thuận lợi mọi sự nhé.







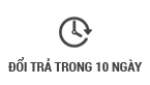






 30 Kha Vạn Cân, Hiệp Bình Chánh, Thủ Đức, Hồ Chí Minh.
30 Kha Vạn Cân, Hiệp Bình Chánh, Thủ Đức, Hồ Chí Minh. 0899 189 499
0899 189 499 vppanlocviet@gmail.com
vppanlocviet@gmail.com https://www.anlocviet.vn/
https://www.anlocviet.vn/