Câu hỏi thường gặp
Hướng dẫn chi tiết cách cài đặt máy in cho máy vi tính
Hiện nay, máy in được sử dụng một cách phổ biến tại các văn phòng, doanh nghiệp, và cả những hộ gia đình. Nhu cầu sử dụng máy in của cá nhân hay tổ chức đang ngày càng tăng cao. Từ đó, việc mua và sử dụng máy in ngày càng trở nên dễ dàng hơn rất nhiều. Để hỗ trợ các bạn tự cài đặt máy in cho máy tính một cách đơn giản, dễ hiểu nhất thì bài viết dưới đây là những chỉ dẫn chi tiết nhất về cách cài đặt máy in cho máy vi tính. Bạn lựa chọn cách cài đặt phù hợp nhất với từng loại máy tính và máy vi tính bạn đang dùng.
1. Cài máy in với máy tính Window thông qua dây cáp USB.
Cách cài đặt này phù hợp để kết nối giữa máy in và máy vi tính tại nhà, văn phòng, cửa hàng kinh doanh…
Bước 1: Đặt máy in ngay cạnh máy tính cần kết nối.
Bước 2: Cài đặt phần mềm đi kèm với máy in để bắt đầu cài máy in.
Với mỗi mục đích sử dụng, bạn có thể lựa chọn bất kì phần mềm nào thích hợp như ES Image Printer Driver, PrinterShare 32 bit….
Bước 3: Cắm trực tiếp thiết bị USB vào máy tính
Đi kèm với máy in, có một dây cắm kết nối máy in và máy vi tính. Bạn chỉ cần cắm 2 đầu dây vào máy in và máy tính.
Bước 4: Cắm điện cho máy in và bật công tắc tại máy in.
Bước 5: Thực hiện cài đặt máy in trên máy vi tính
Sau khi cài đặt máy in, trên máy tính xuất hiện các thông báo và chỉ dẫn. Bạn thực hiện theo các chỉ dẫn đó để cài đặt kết nối máy in và máy vi tính.
Bước 6: Cập nhật trình điều khiển mới nhất nếu bạn không cài được máy in.
Tuy nhiên trong một số trường hợp, máy in vẫn không thể kết nối với máy vi tính. Bạn truy cập vào trang Web của nhà sản xuất (có in trên bao bì) để tải trình điều khiển phù hợp nhất với loại máy in mà bạn đang dùng và thực hiện tiếp các bước hướng dẫn cách cài máy in.
2. Hướng dẫn cài máy in với máy vi tính bằng mạng WIFI
Ngày nay, các thiết bị không dây ngày càng phổ biến. Việc sử dụng máy in không dây sẽ tiết kiệm được không gian, nâng cao tính thẩm mĩ, và giảm thiểu rủi ro cho các thiết bị, phụ kiện. Đồng thời bạn có thể dễ dàng in ấn từ xa một cách nhanh chóng. Đặc biệt những máy in dùng kết nối thông qua mạng Wifi có thể kết nối với nhiều máy tính khác nhau cùng một lúc.
Bước 1: Cài đặt máy in và máy tính được kết nối qua Wifi.
Khởi động máy tính chủ, và khởi động công tắc máy in. Trước tiên, bạn nên bật wifi ở cả máy in và máy tính, tốt nhất là kết nối cùng một mạng wifi cho cả máy in và máy tính.
Bước 2: Cài đặt driver cho máy tính.
Bạn nên tìm kiếm và cài đặt driver cho máy chủ. Nếu máy tính của bạn không thể tìm thấy driver chính xác của máy in bạn nên truy cập google hoặc trang của nhà phân phối để tìm tên máy in và loại drive thích hợp với máy in. Sau đó tải driver về và tiến hành cài đặt.
Bước 3: Cài đặt máy in với máy vi tính.
Lần lượt thực hiện trình tự các bước chi tiết sau:
- Bấm chọn Start ở góc trái màn hình bên dưới, hoặc Click tổ hợp phím Windows+Q
- Chọn Control Panel. Sau đó vào phần Printers and Faxes hoặc Printers and device
Chúng ta sẽ thấy biểu tượng của máy in đã kết nối với máy tính của chúng ta.
- Bấm chuột phải và chọn Sharing, chọn “Share this Printer” , chọn “Apply”, và chọn “OK”.
- Khi nào thấy có bàn tay ngay tại biểu tượng máy in tức là đã thành công.
Qua những hướng dẫn cài máy in chi tiết trên đây, bạn có thể dễ dàng tự cài đặt mà không phải tốn thêm bất cứ chi phí nào.
3. Cách cài máy in kết nối với nhiều máy tính trong cùng địa điểm.
Điều kiện để bạn có thể cài máy in với nhiều máy tính là các máy tính phải được kết nối với nhau qua một mạng nội bộ chung. Tiếp theo bạn thực hiện toàn bộ các bước hướng dẫn cài máy in cụ thể như sau.
Bước 1: Bật chức năng chia sẻ máy in ở trong máy vi tính chủ.
- Vào Control Panel, chọn Printers and Devices or Printers and Faxes.
- Trong ô Devices and Printers, các bạn nhấp chuột phải vào biểu tượng máy in và chọn Properties và cuối cùng chọn Share this printer để bật tính năng chia sẻ máy in.
Bước 2: Tiếp theo tiến hành cài driver sử dụng máy in cho các máy tính khác như ở máy chủ.
Vào Control Panel, chọn Printers and Devices, sau đó chọn Add Printer và “add a network, wireless or Bluetooth printer”.
Bước 3: Bạn chọn máy in trong danh sách. Nhấn next thì drive từ máy chủ sẽ tự chuyển về các máy tính được chia sẻ.
Tiếp đó bạn cài đặt driver và thực hiện các bước tiếp theo như hướng dẫn ở trên nhé.
Trên đây là toàn bộ từ A đến Z hướng dẫn cài máy in cho máy vi tính. Hi vọng rằng với những thông tin hữu ích mà văn phòng phẩm An Lộc Việt cung cấp, bạn sẽ tiết kiệm được nhiều thời gian, chi phí trong việc cài đặt máy in cho máy vi tính.







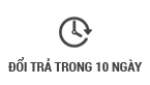






 30 Kha Vạn Cân, Hiệp Bình Chánh, Thủ Đức, Hồ Chí Minh.
30 Kha Vạn Cân, Hiệp Bình Chánh, Thủ Đức, Hồ Chí Minh. 0899 189 499
0899 189 499 vppanlocviet@gmail.com
vppanlocviet@gmail.com https://www.anlocviet.vn/
https://www.anlocviet.vn/